Met deze stap navigeert u naar uw interessegebied en maakt u een keuze welke ondergrondgegevens u op de kaart wenst te zien. Van de op de kaart afgebeelde gegevens kunt u detailinformatie en een grafische visualisatie opvragen.
Navigeren op de kaart
Navigeren kan door gebruik te maken van een aantal zoommogelijkheden, zoals het scrollen met de muis, het instellen van de zoombalk (linksboven op de kaart), het verplaatsen van de kaart of het gebruikmaken van het navigatie wiel (linksboven op de kaart).
U kunt ook inzoomen op een vooraf gedefinieerd gebied. Hiervoor klikt u op het navigatie wiel en maakt u bij het menu ‘Ga naar een gebied’ een keuze voor een gewenst gebied om in te zoomen: Provincie, Waterschap, Gemeente, Heel Nederland, RD-coördinaat of Postcode. Door op de groene pijltjes voor ‘Ga naar een gebied’ te klikken verdwijnt het menu weer.
Gegevens zoeken
Via het menu ‘Kies wat u wilt bekijken’ rechtsboven op de kaart kunt u kiezen welke gegevens u wilt bekijken.
Een verzameling objecten
Kiest u voor ‘Een verzameling objecten’ dan kunt u één of meerdere gegevensdomeinen aanvinken. Zodra u een domein aanvinkt, komen de binnen het domein beschikbare gegevenstype(n) te voorschijn. U kunt meerdere domeinen tegelijk aan vinken, maar er is altijd maar één domein uitgeklapt. U kunt binnen een domein gegevenstypen uitzetten door op het selectievakje te klikken. Op de kaart worden de locaties van de aangevinkte gegevenstypen weergegeven. Het symbool naast het geselecteerde gegevenstype komt overeen met het symbool op de kaart.
Indien u voldoende ver bent ingezoomd kunt u de gegevenstypen verder specificeren door gebruik te maken van de filtercriteria. De filtercriteria zijn per gegevenstype anders en komen te voorschijn zodra u klik op een gegevenstype. Sommige filtercriteria geven de mogelijkheid om uw keuze verder te verfijnen door op ‘details’ te klikken. De filtercriteria werken als ‘of’ criterium: op de kaart worden alle locaties die niet vallen binnen een van de ingestelde filters grijs.
Een specifiek object
Met deze functie kunt u zoeken op een specifiek object ID, zoals een NITG-nummer of BRO-ID. Voer het nummer in, en selecteer het domein waarbinnen het ID valt. Zodra u op ‘OK’ klikt zoomt de kaart in op het gevonden object.
Andere gevonden objecten binnen het domein worden grijs weergegeven. Om het gevonden object te selecteren en aan te vragen klikt u op ‘Volgende’ (rechtsboven). U bevindt zich dan in stap 2.
Detailinformatie van een object bekijken
Door met uw muis op een object op de kaart te klikken kunt u detailinformatie over het object opvragen. U kunt op twee niveaus detailinformatie over het object krijgen. In eerste instantie krijgt u een beperkt overzicht van detailinformatie over het object. Hier staan de belangrijkste attributen benoemd.
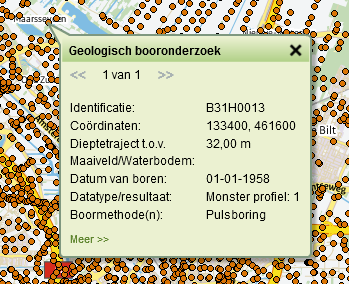
Door op ‘Meer’ te klikken krijgt u een uitgebreider overzicht. Als er voor het object visualisaties beschikbaar zijn, kunt u deze via dit overzicht ook benaderen. Een visualisatie wordt over de kaart heen getoond. Pas na het sluiten van de visualisatie kunt u verder met zoeken en bekijken van ondergrondgegevens op de kaart.
Geselecteerde objecten en legenda
Met de functie ‘Geselecteerde objecten’ (linksboven op het scherm) wordt het aantal door u geselecteerde objecten getoond. Het daadwerkelijk selecteren van gegevens gebeurt in stap 2. In stap 1 is deze functie ‘leeg’ (0/0.00 MB).De functie ‘Uw Legenda’ (linksboven op het scherm) verklaart de toegevoegde symbolen die op de kaart worden weergegeven en de selectiecriteria die u heeft gebruikt. De legenda wordt actief als u tenminste één gegevenstype heeft gekozen. Door opnieuw op ‘Uw Legenda’ te klikken klapt de legenda weer in.
Op naar stap 2: Selecteren
Heeft u uw interessegebied of object gevonden? Klik dan op de button ‘Volgende’ (rechtsboven op het scherm) om naar stap 2 te gaan. Voor deze stap is een separate helptekst beschikbaar.